Link: http://tflearn.org
TFlearn is a modular and transparent deep learning library built on top of Tensorflow. It was designed to provide a higher-level API to TensorFlow in order to facilitate and speed-up experimentations, while remaining fully transparent and compatible with it.
TFLearn features include:
- Easy-to-use and understand high-level API for implementing deep neural networks, with tutorial and examples.
- Fast prototyping through highly modular built-in neural network layers, regularizers, optimizers, metrics…
- Full transparency over Tensorflow. All functions are built over tensors and can be used independently of TFLearn.
- Powerful helper functions to train any TensorFlow graph, with support of multiple inputs, outputs and optimizers.
- Easy and beautiful graph visualization, with details about weights, gradients, activations and more…
- Effortless device placement for using multiple CPU/GPU.
The high-level API currently supports most of recent deep learning models, such as Convolutions, LSTM, BiRNN, BatchNorm, PReLU, Residual networks, Generative networks… In the future, TFLearn is also intended to stay up-to-date with latest deep learning techniques.
Quick overview
Code Example
# Classification
tflearn.init_graph(num_cores=8, gpu_memory_fraction=0.5)net = tflearn.input_data(shape=[None, 784])
net = tflearn.fully_connected(net, 64)
net = tflearn.dropout(net, 0.5)
net = tflearn.fully_connected(net, 10, activation=’softmax’)
net = tflearn.regression(net, optimizer=’adam’, loss=’categorical_crossentropy’)model = tflearn.DNN(net)
model.fit(X, Y)
# Sequence Generation
net = tflearn.input_data(shape=[None, 100, 5000])
net = tflearn.lstm(net, 64)
net = tflearn.dropout(net, 0.5)
net = tflearn.fully_connected(net, 5000, activation=’softmax’)
net = tflearn.regression(net, optimizer=’adam’, loss=’categorical_crossentropy’)model = tflearn.SequenceGenerator(net, dictionary=idx, seq_maxlen=100)
model.fit(X, Y)
model.generate(50, temperature=1.0)
There are many more examples available here.
Where to Start?
To install TFLearn, see: Installation Guide.
If your version of Tensorflow is under 0.7: Upgrade Tensorflow.
For a tutorial: Getting Started with TFLearn.
For more examples: Examples List.
To browse the API, check the API Documentation.
Model Visualization
Graph
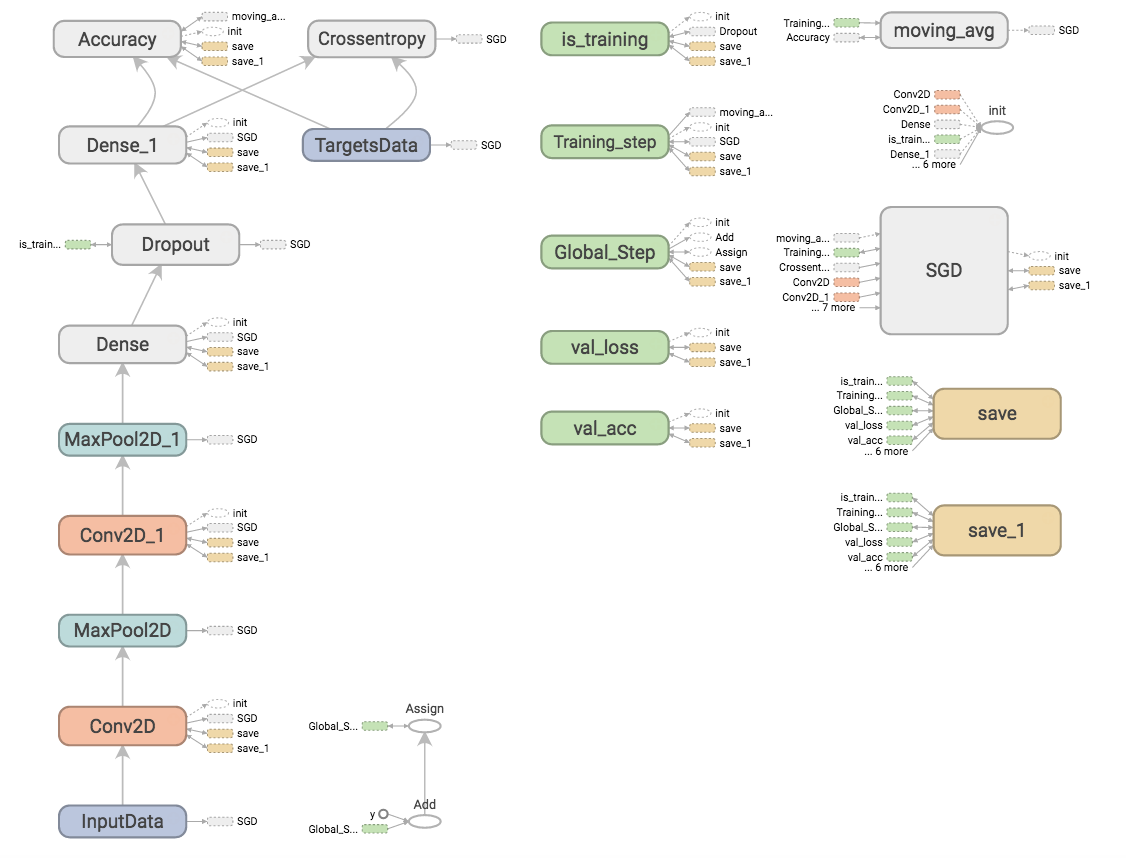
Loss & Accuracy (multiple runs)
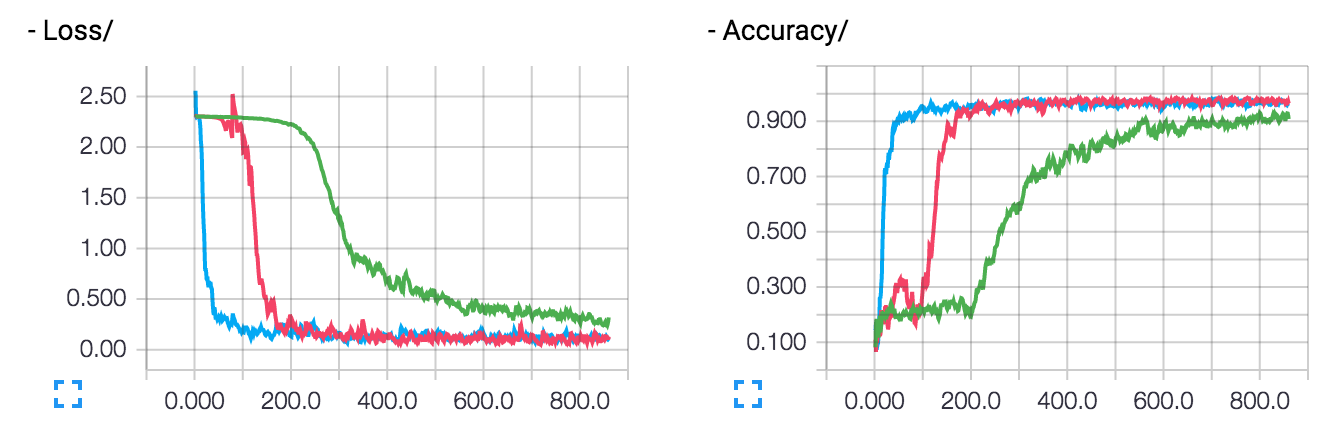
Layers
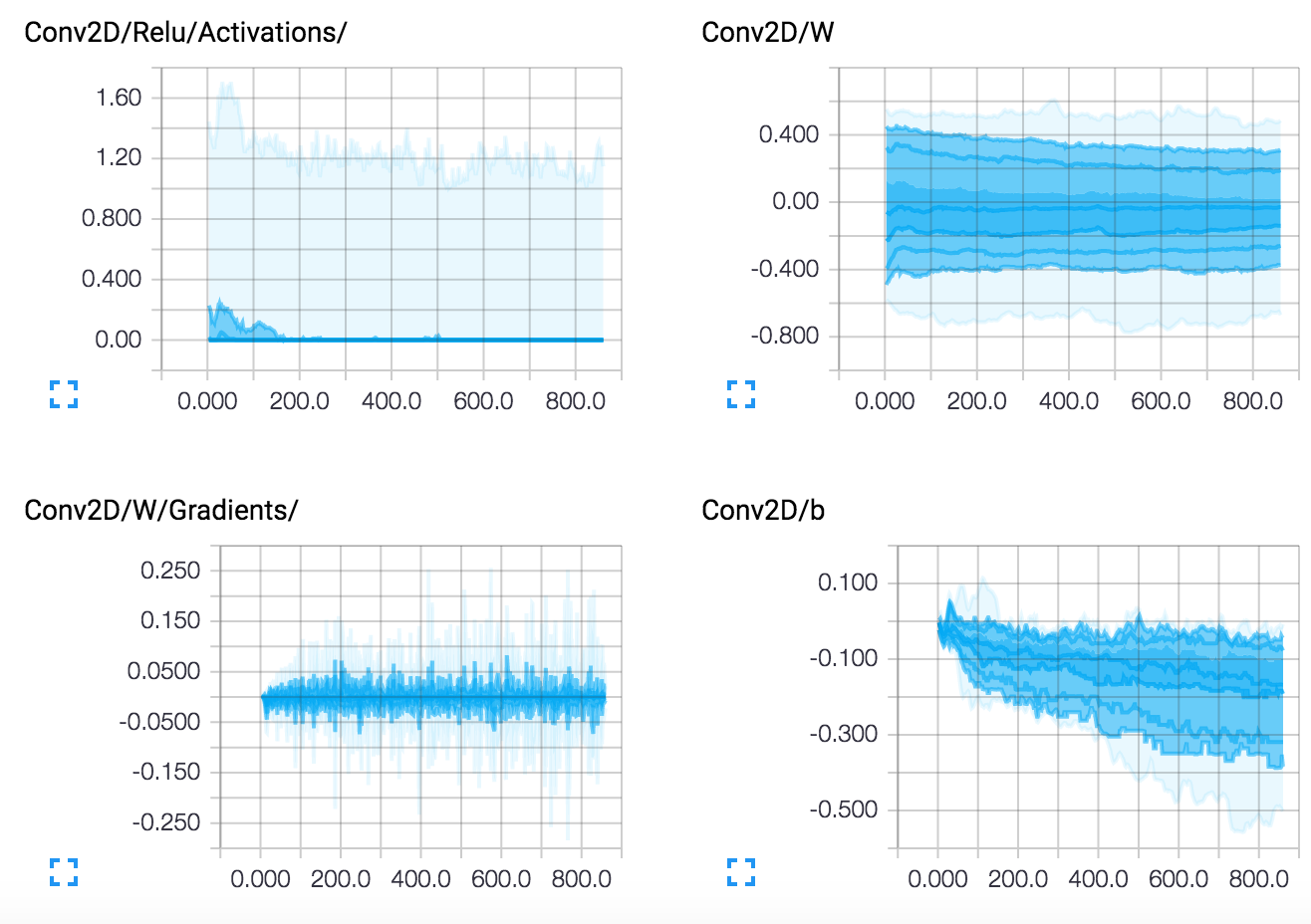
Sources
GitHub: https://github.com/tflearn/tflearn
Contributions
This is the first release of TFLearn, if you find any bug, please report it in the GitHub issues section.
Improvements and requests for new features are more than welcome! Do not hesitate to twist and tweak TFLearn, and send pull-requests.
License
MIT License